- Atlas users with any permissions. Set permissions from Settings > Team members.
- Users managing orders from Atlas POS, Scan to Order, Kiosk, Online, or Aggregator platforms.
Before you begin
From Atlas you can handle all your restaurant stocks in one place, and block or 86 products to avoid operational issues. The Stocks page works across all Atlas products:- Atlas POS
- Atlas Online
- Atlas Scan to Order
- Atlas Kiosk
- Atlas Aggregator (integrating with all your 3rd party platform stocks)
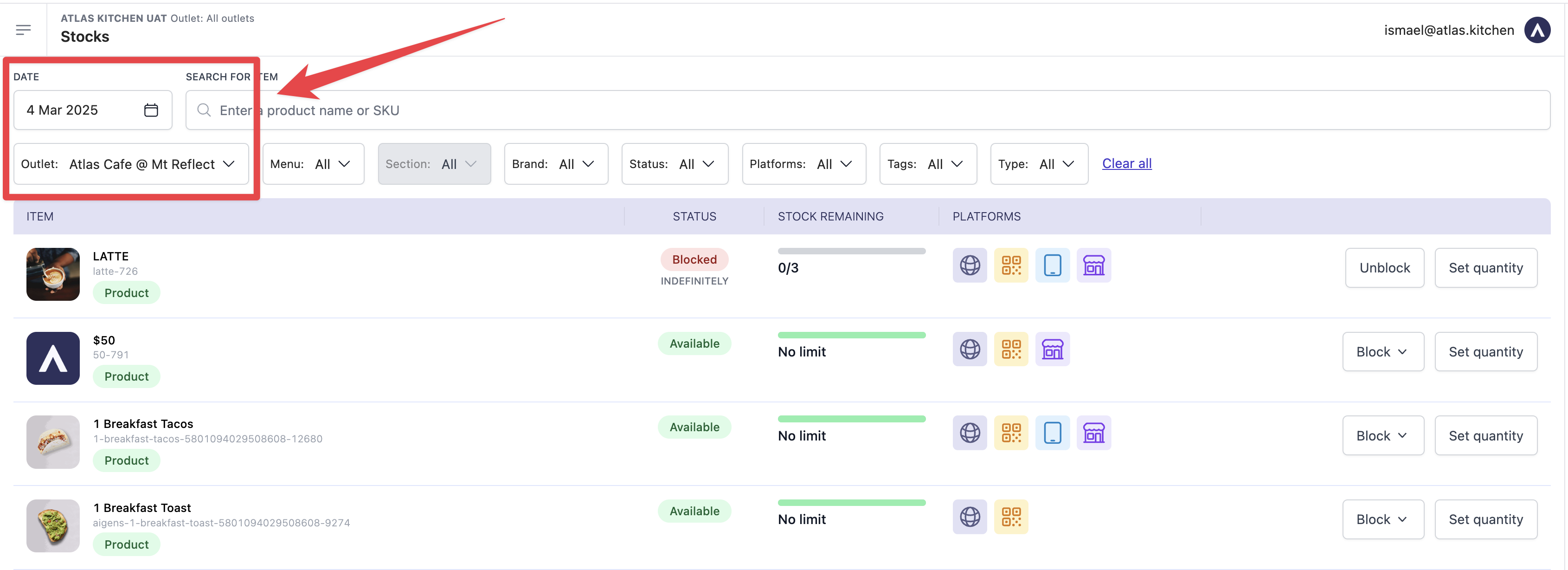 If you have multiple outlets, please make sure to be in the correct outlet and date. This is automatically set to the current date at your default outlet.
If you have multiple outlets, please make sure to be in the correct outlet and date. This is automatically set to the current date at your default outlet.
How to block and unblock items
Follow these steps to block or unblock items in the Stocks page to manage availability and prevent operational issues:Open the side bar menu > Tap "Stocks".
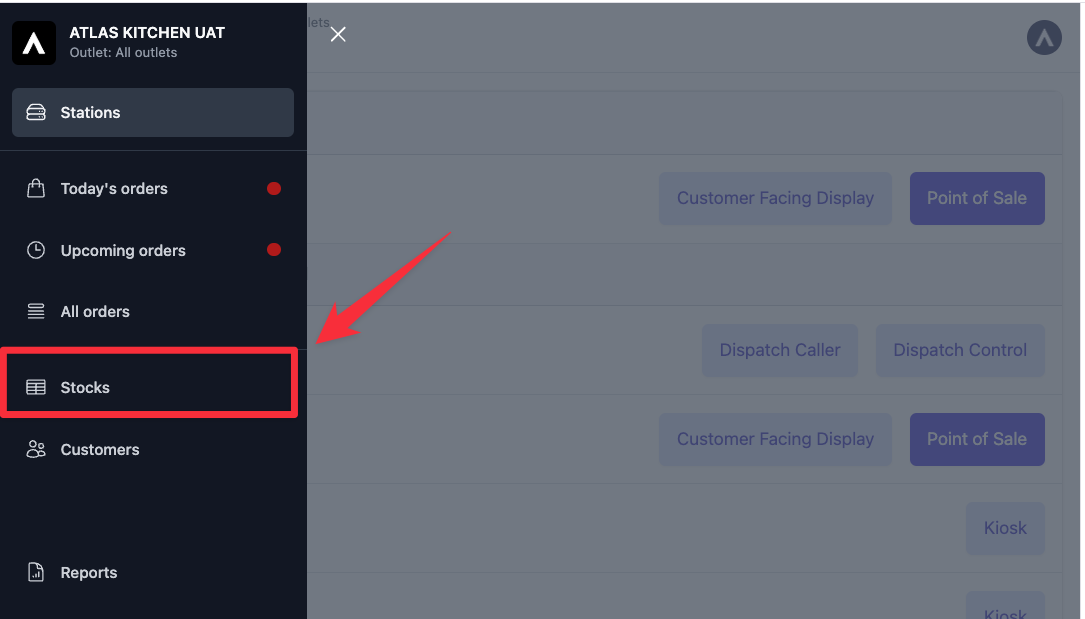 the .
the .Find the item by using the filters, search bar or just scrolling.
- Tip: If you want to select the “Sections” filter, please first choose a menu from the “Menu” filter.
Tap the "Block" dropdown.
Tap the different options to: "Block today", "indefinitely" or "until a date".
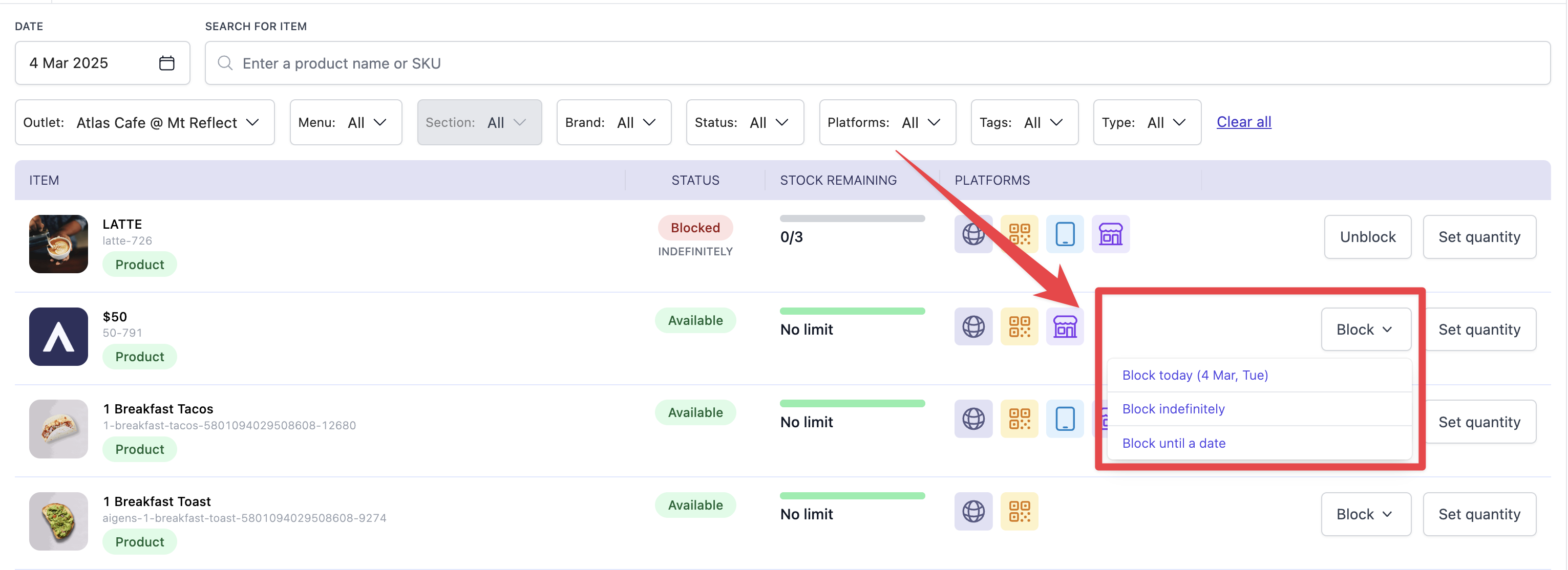
"Blocked" items will display at the top of your screen.
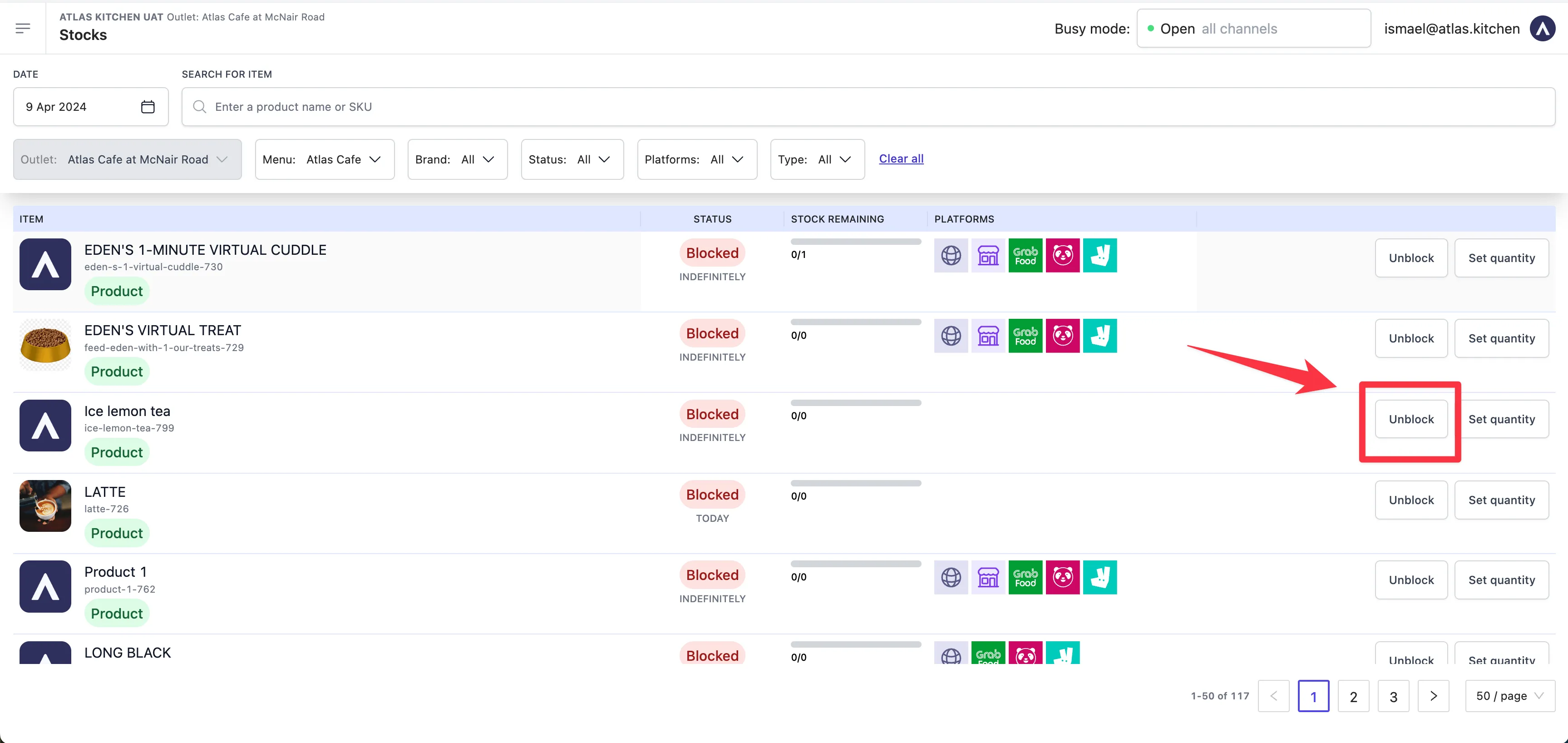
How to set product quantities
Use these steps to set and update product quantities, ensuring accurate stock tracking and automatic deductions:Open the side bar menu, and tap "Stocks".
Find the item by using the filters, search bar or just scrolling.
Tap "Set quantity".
Tap the different options to: "Set remaining quantity left" or "total quantity".
- “Set remaining quantity left”, sets the remaining quantity left to be sold for this period. It does not take into account any existing pre-orders.
- “Set total quantity”, sets the total quantity to be sold for this period, including any pre-sold stocks already booked. You will see a remaining quantity left calculation too.
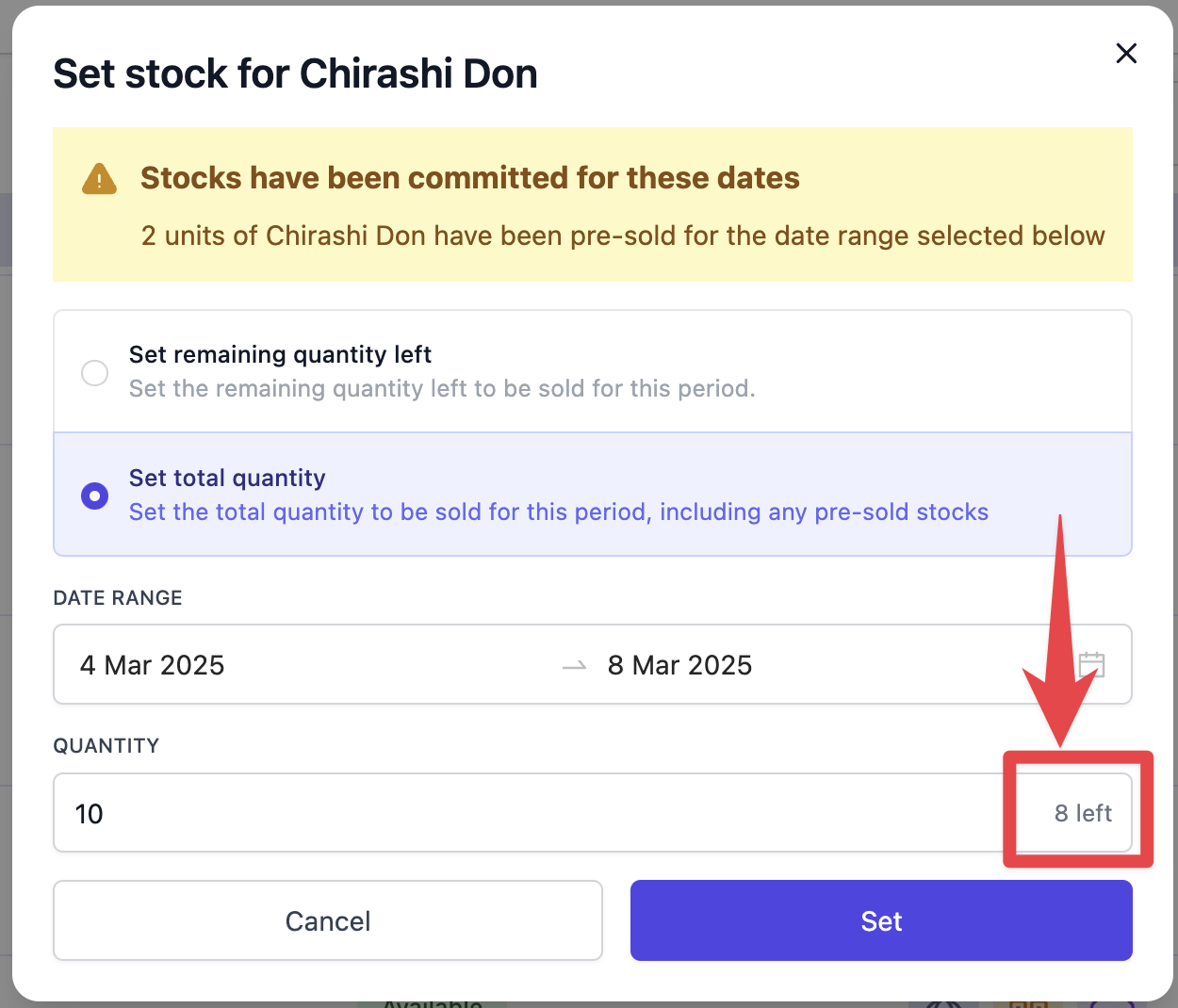
Choose the "Date range", and the "Quantity".
Tap "Set".
Setting quantities for GrabFood, Foodpanda and Deliveroo
- Even if you set quantities on Atlas for these integrated platforms, you might still receive an order with more items than you had left.
- These platforms don’t read from Atlas what quantity is left, and will assume you always have stock, unless the item is “Blocked”.
- If an order with an item quantity higher than the current one comes from one of these aggregators, Atlas will block the item immediately.
- This is an edge case that only happens for these three integrated platforms with quantities set.
Blocking items for GrabFood, Foodpanda and Deliveroo
- Even if you block an item synced to one of these Aggregator platforms from Atlas, an edge case might occur when an order comes with the item.
- If that ever happens, you can manually verify that the item is blocked on your aggregator store. If not, please report it to our team via our WhatsApp group chat.
- This is the edge case when this could happen:
- Some of these platforms will only send orders to Atlas once they have a driver assigned for them.
- During peak times, that might result in orders being sent to you a lot later than they were placed by your diners.
- This might lead to a scenario where your customer placed an order 1h ago, when the item was available, but only sent to you after the item is unavailable.

