Who is this article for?
- Atlas users with Finance or Admin permissions. Set permissions from Settings > Team members.
- Users who need to manually create orders for VIP customers, charge deposits for events, or add external orders to Atlas.
Before you begin
Admin orders allow you to manually register and charge orders in Atlas for delivery, pickup, or dine-in. You can use this feature to charge VIP customers, collect deposits for future events, etc.Creating an Admin order
Follow these steps to create an Admin order:- Open the Atlas Merchant Portal and tap the ☰ menu to open the sidebar.
- Tap “All Orders”.
- Tap “Add Order” in the top-right corner.
- In the order creation screen, select:
- Outlet
- Fulfilment type (Delivery, Pickup, or Dine-in)
- Date & time
- Customer details
- Items to charge
- Tap “Create” in the top-right corner to finalise the order.
- Tip: Reload the page to see your recently created order.
- Once you open the order again, it will show as Unpaid and it will have a red banner on top. Tap on “Make payment”.
- This will open a modal with three options to resolve the underpayment:
- **Option 1: Online payment link. **You will send an email to the customer for them to pay online the outstanding amount. The order must have the diner’s email assigned.
- Select this option > Tap “Continue”.
- Tap “Charge”, and an email will be sent to the diner’s email, for them to pay online.
- After paid, the order will update with the new payment.
- **Option 2: Payment terminal. **You must own an Atlas payment terminal to use this. You will trigger a payment on the terminal, for customer to pay in-person.
- Select this option > Tap “Continue”.
- Tap the “Select terminal to charge” dropdown, and select your current station.
- Tap “Payment type” dropdown, and select the correct payment type.
- Tap “Charge payment”.
- Option 3: Manual payment.
- Select this option > Tap “Continue”.
- Tap “Payment type” dropdown, and select the correct payment type.
- Tap “Update”.
- **Option 1: Online payment link. **You will send an email to the customer for them to pay online the outstanding amount. The order must have the diner’s email assigned.
Retrieving the payment link for an Admin Order
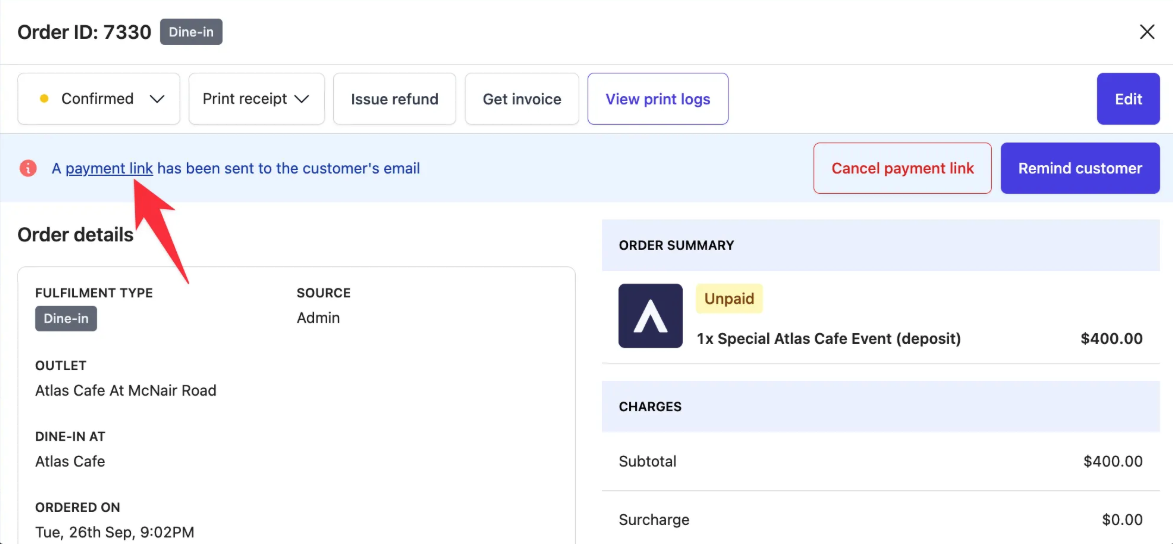 You can use this option if the customer did not receive the email or does not have a valid email address:
You can use this option if the customer did not receive the email or does not have a valid email address:
- Open the order details page.
- Click the Payment Link (underlined text) to copy the link.
- Share the link via WhatsApp, SMS, or any other communication channel.
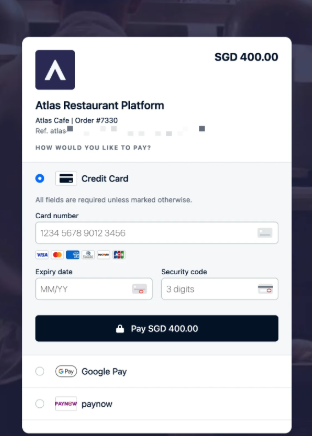
Confirming payment for an Admin order
Once the customer completes the payment:- The order status will change from Unpaid to Paid.
- The order details modal will show the payment reference at the bottom

